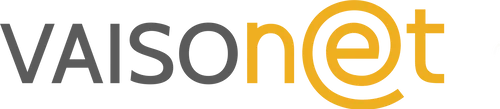Activation de notre compte PayPal professionnel sur WooCommerce.
Vous souhaitez intégrer PayPal comme moyen de paiement sur votre boutique WooCommerce, mais vous ne savez pas par où commencer ? Cet article vous guidera à travers le processus le plus simple et efficace de configuration d’un compte PayPal sur WooCommerce en 2023.
Au sommaire
Pourquoi choisir PayPal comme option de paiement sur WooCommerce ?
PayPal est l’un des meilleurs choix pour ajouter un moyen de paiement à votre boutique WooCommerce. PayPal offre bien plus qu’une simple plateforme de transactions avec une base de plus de 210 millions de clients actifs à travers le monde.
En tant que service de paiement en ligne flexible, il répond aux besoins des particuliers et des entreprises. En faisant le choix de PayPal, vous assurez à votre entreprise une solution de paiement polyvalente et conforme aux normes de sécurité les plus élevées. La renommée de PayPal repose également sur sa fiabilité et sa simplicité d’utilisation.
Comment créer un compte PayPal professionnel.
Créer un compte PayPal professionnel garantit une gestion transparente des transactions et offre des fonctionnalités avancées pour optimiser votre expérience de commerce en ligne.
Avant de commencer, assurez-vous d’avoir un compte PayPal professionnel. Suivez les étapes de leur tutoriel sur la création d’un compte PayPal si vous n’en avez pas déjà un :
https://www.paypal.com/fr/brc/article/benefits-paypal-business-account
Obtenir des informations d’identification sous PayPal (Client ID et Secret Key).
La solution que nous préconisons dans la section “Configurez PayPal avec WooCommerce en 8 étapes” plus bas sur cette page propose de créer automatiquement une App sans quitter WordPress et de s’y connecter pour récupérer les informations d’identification de votre compte PayPal professionnel. Il n’est donc pas nécessaire de suivre les points suivants afin de créer une App sur PayPal Developers.
Si toutefois vous souhaitez vous familiariser avec l’interface PayPal Developers, récupérer vous-même le Client ID ainsi que la clé secrète (Secret Key), vous pouvez suivre la procédure suivante :
• Accédez à votre tableau de bord PayPal, depuis le menu, sous Activité puis Opérations, cliquez sur Accès API.
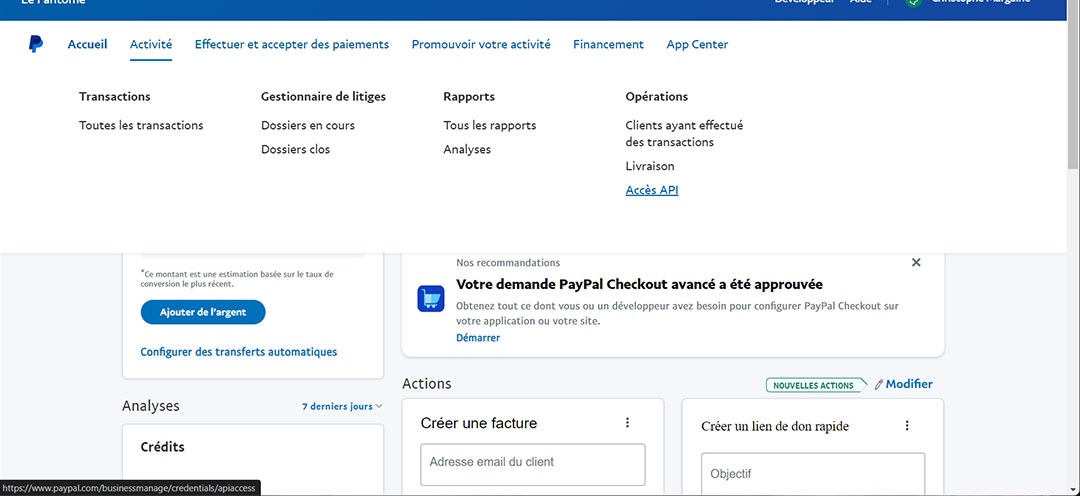
• Descendez sur Intégration d’API REST, cliquez sur Gérer les identifiants et les applications API REST. Puis cliquez sur Expérience Développeur PayPal.
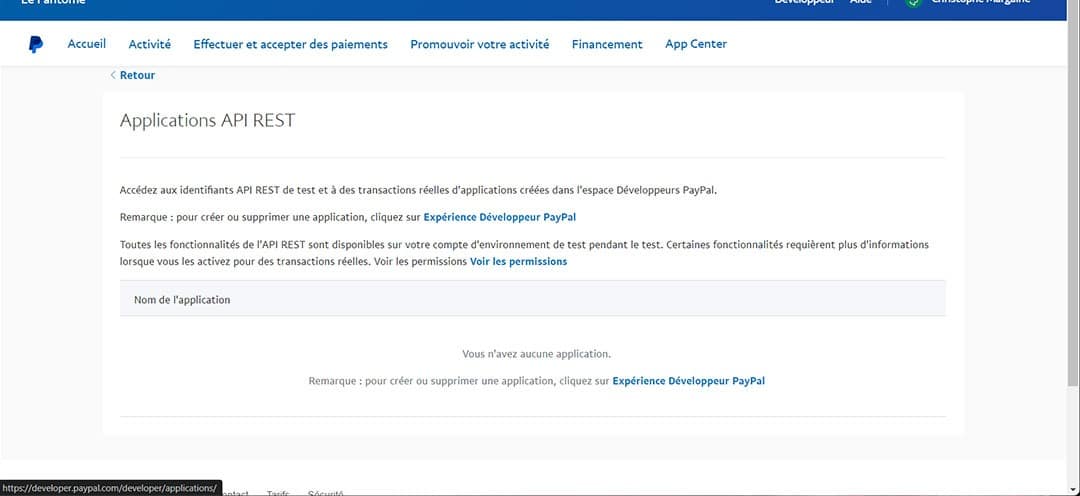
• Une nouvelle page s’ouvre, il s’agit du tableau de bord PayPal Developers. C’est ici que vous allez pouvoir définir si votre boutique est en mode production (Live) ou Sandbox (test).
Cliquez sur Apps & Credentials, puis Create App afin de créer de nouveaux accès. Donnez un nom à votre App, puis cliquez sur Create App.
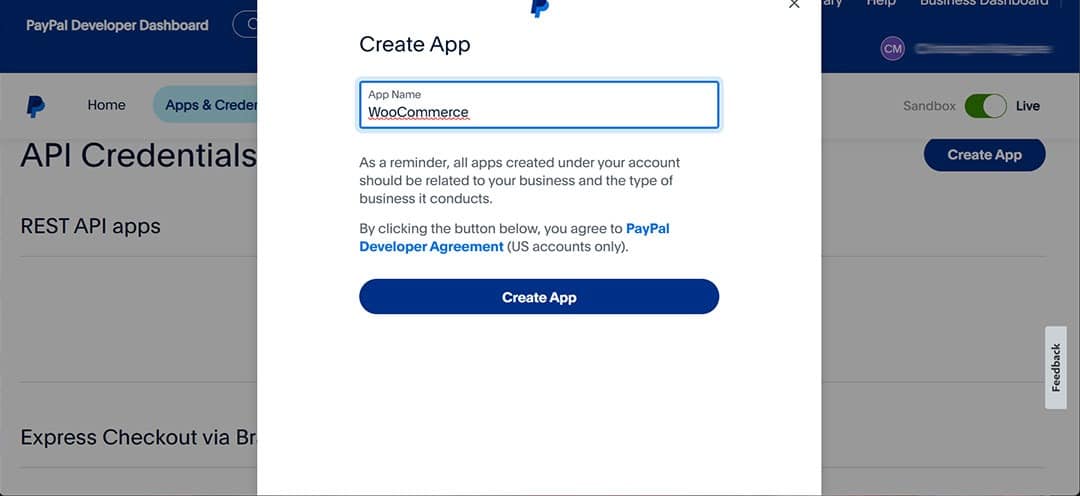
• Vous disposez maintenant d’un Client ID ainsi que d’une clé secrète (Secret Key), nécessaire à la connexion entre WooCommerce et votre compte PayPal professionnel.
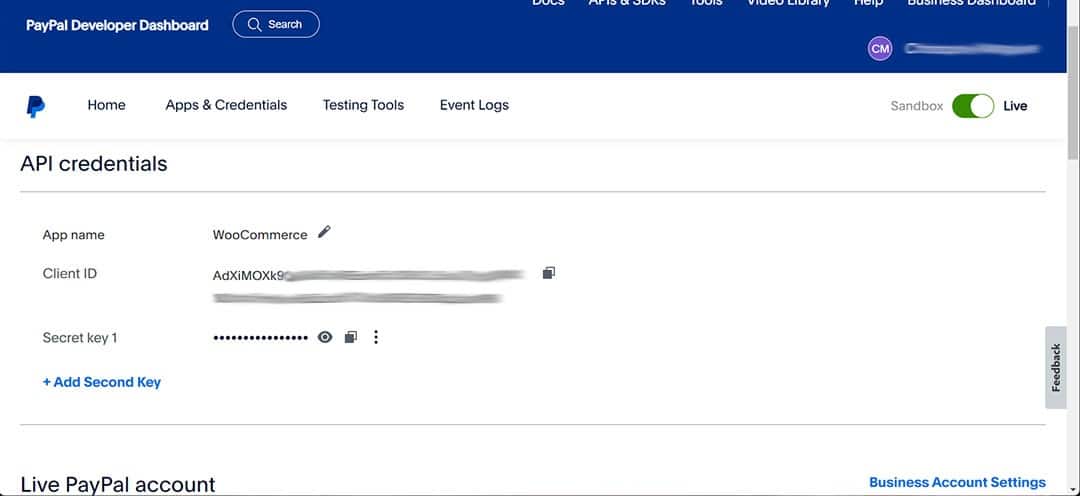
Notez que pour assurer la sécurité et la compatibilité continues, il est recommandé de mettre à jour régulièrement vos informations d’identification.
Si vous effectuez des modifications ultérieures ou si une mise à jour est requise, retournez simplement sur le tableau de bord PayPal Developers, accédez à votre application existante, et régénérez vos identifiants. Il ne faudra pas oublier de mettre à jour ces informations dans les paramètres de votre boutique WooCommerce pour maintenir une intégration sans faille.
Configurez PayPal avec WooCommerce en 8 étapes.
Depuis septembre 2021, l’intégration de PayPal à WooCommerce nécessite l’ajout d’une extension WordPress. Cette démarche supplémentaire s’inscrit dans une volonté d’optimiser les fonctionnalités de votre boutique en ligne en tirant pleinement parti des options avancées de PayPal.
Assurez-vous d’avoir installé le plugin WooCommerce et de pouvoir vous connecter à votre compte PayPal professionnel. Ensuite, suivez ces étapes :
1. Vous allez devoir installer une extension, depuis le tableau de bord de WordPress, allez dans Extensions, cliquez Ajouter, et saisissez “PayPal WooCommerce”.
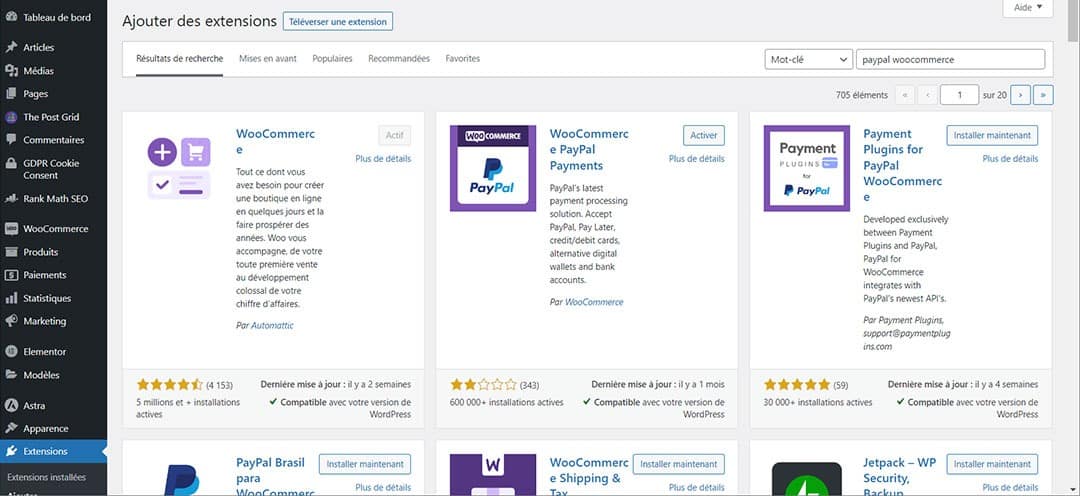
2. Installez “Payment Plugins for Paypal Woocommerce” qui supporte la nouvelle API de PayPal. Puis cliquez sur “Activer”.
3. De retour sous WooCommerce et cette nouvelle extension, cliquez sur Settings pour accéder aux réglages.
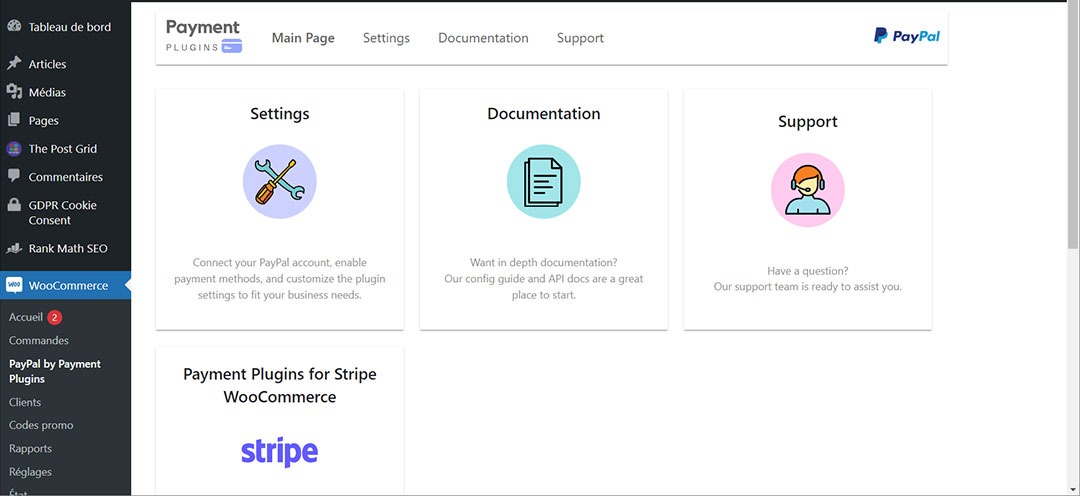
4. Laissez Environment sur production sauf si vous avez sélectionné le mode Sandbox depuis PayPal Developers pour tester le paiement. Pour remplir automatiquement les paramètres de votre compte PayPal, cliquez sur “Click to Connect” et saisissez les informations d’identification de votre compte PayPal professionnel.
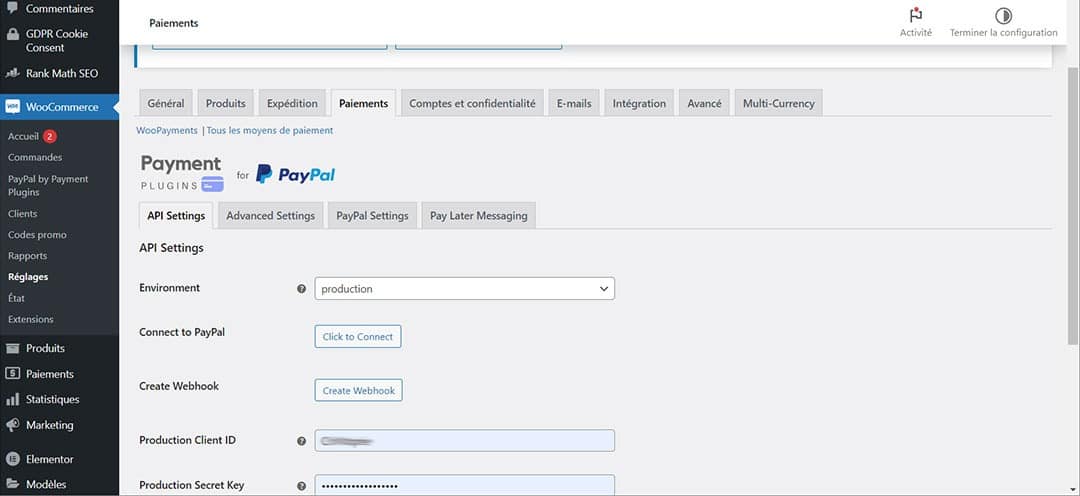
5. l’API va automatiquement remplir les informations (Client ID, Secret Key, etc.), nous recommandons de ne pas modifier les informations et de cliquer sur Enregistrer les modifications.
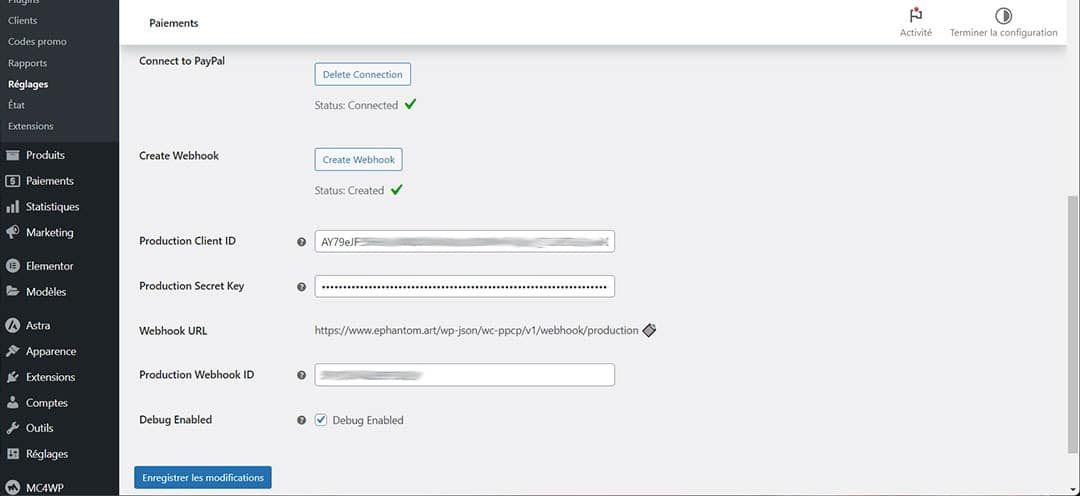
6. Rendez-vous dans les paramètres avancés (Advanced Settings).
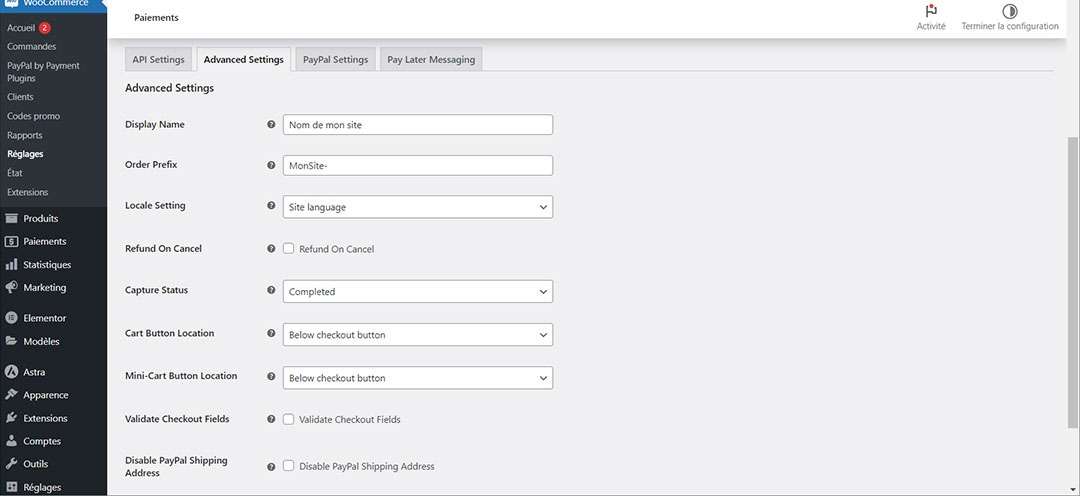
Vérifiez et complétez les informations suivantes :
• Le nom de votre site.
• “Order Prefix” vous permet d’ajouter un préfixe à la commande. Par exemple, si votre site est “MonSite.fr”, vous pouvez ajouter MonSite-, le numéro de commande s’ajoutera automatiquement.
• La langue de votre site.
• “Refund On Cancel” décoché par défaut.
• “Capture Status” vous permet de spécifier quand vous souhaitez récupérer les fonds, uniquement lorsque la commande est complète, ou quand elle est en cours (Processing), ou manuel (cas d’un abonnement).
• “Cart Button Location” vous permet de spécifier où vous souhaitez le bouton de paiement PayPal, avant ou après le formulaire.
• “Mini-Cart Button Location” concerne le bouton dans votre panier.
• “Validate Checkout Fields” n’est pas recommandé, PayPal pouvant récupérer certaines informations automatiquement.
• “Disable PayPal Shipping Address” n’est pas recommandé, cela bloquerait la possibilité au client de modifier l’adresse de livraison.
• N’oubliez pas de cliquer sur Enregistrer les modifications.
7. Accédez maintenant aux paramètres PayPal (PayPal Settings)
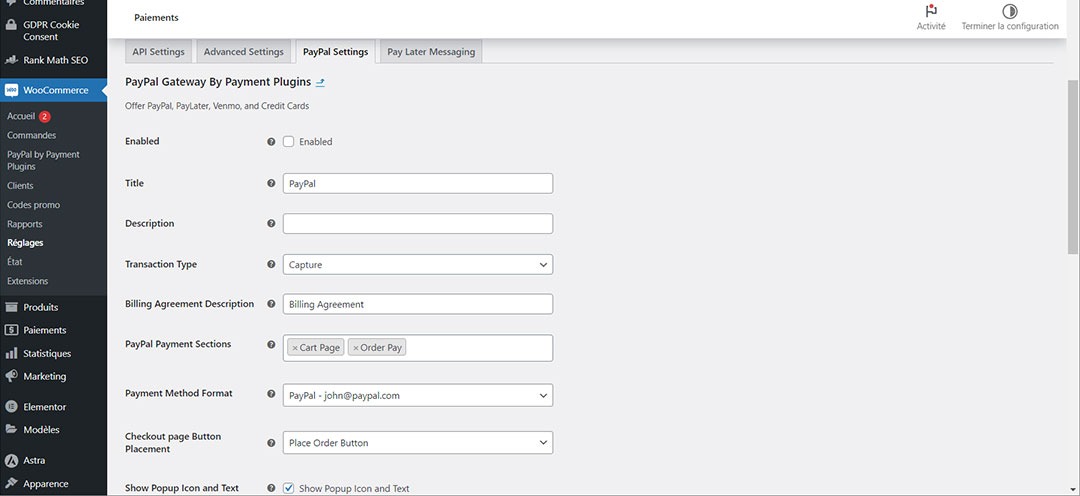
Vérifiez et complétez les informations suivantes :
• Cochez “Enabled” pour bien afficher le paiement PayPal.
• Le “Title” correspond au titre de la méthode de paiement, vous pouvez laisser PayPal.
• La description, par exemple “Payez directement et simplement avec votre compte PayPal.”
• “Transaction Type” sur Capture afin de recevoir directement les fonds, Autorize si vous souhaitez valider manuellement la transaction.
• “Billing Agreement Description” ou “Description de l’accord de facturation” correspond simplement à la description du popup PayPal qui apparait.
• “PayPal Payment Sections” correspond au placement du bouton PayPal, ici par défaut sur la page panier (Cart Page) et la page de règlement (Order Pay).
• “Payment Method Format” pour afficher l’adresse e-mail du client sur l’interface ou non.
• “Checkout page Button Placement” ici, nous recommandons de sélectionner “In payment gateway section” afin d’intégrer le bouton dans la partie commande.
• “Use Place Order Button” décoché par défaut.
• “PayPal Button Design” Les réglages suivants correspondent à l’aspect graphique de votre bouton PayPal.
• “Pay Later” peut être coché si vous acceptez que le client accède à une ressource sans payer tout de suite.
• “Card Enabled”, nous conseillons de l’activer pour laisser le choix du paiement par carte bancaire, toujours à travers PayPal.
• Modifiez si vous souhaitez le design de ce bouton ainsi que son placement.
• Cliquez sur Enregistrer les modifications une fois terminé.
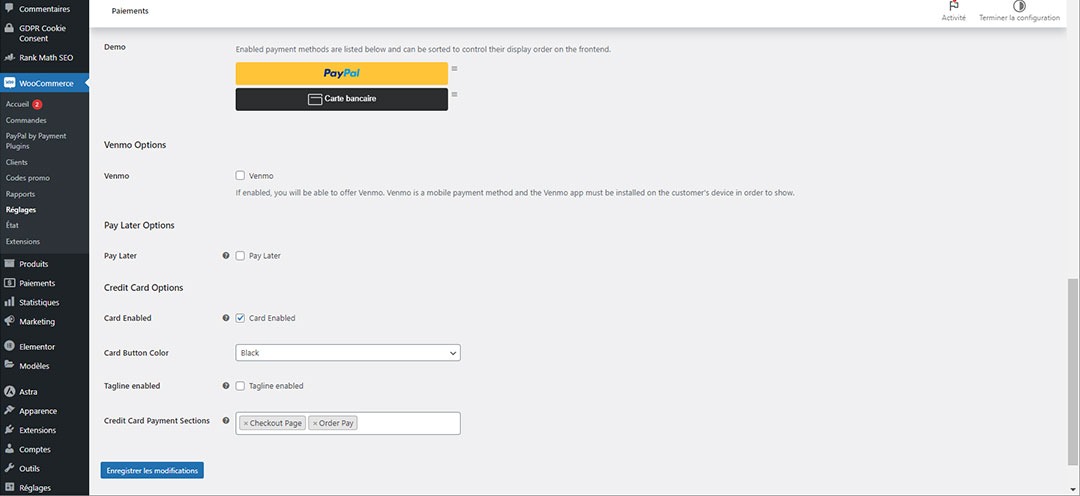
“Pay Later Messaging” vous permet de modifier les paramètres de cette option si cochée dans la section précédente.
8. Retournez dans Paiements, assurez-vous que la méthode PayPal est bien activée.
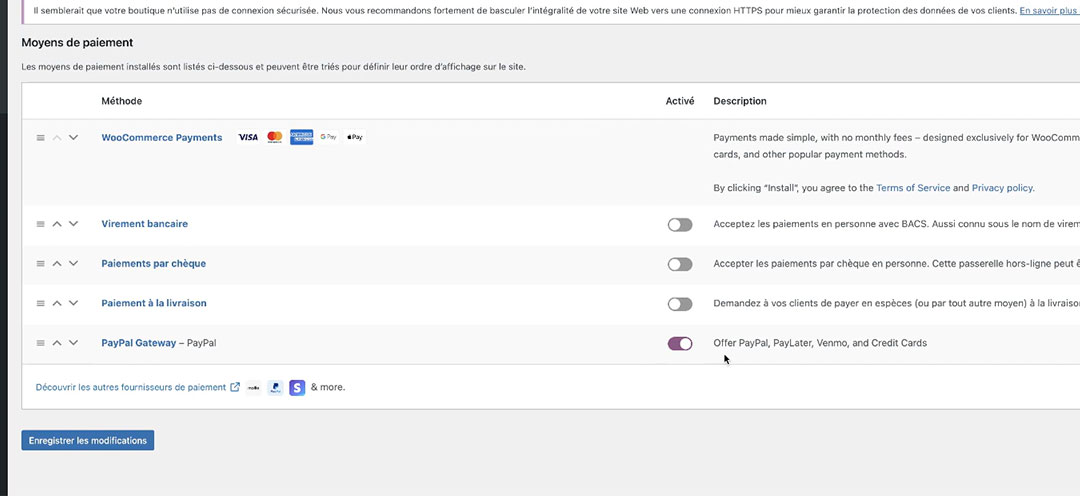
Vous pouvez maintenant rafraîchir la page de commande et vérifier que PayPal s’affiche bien
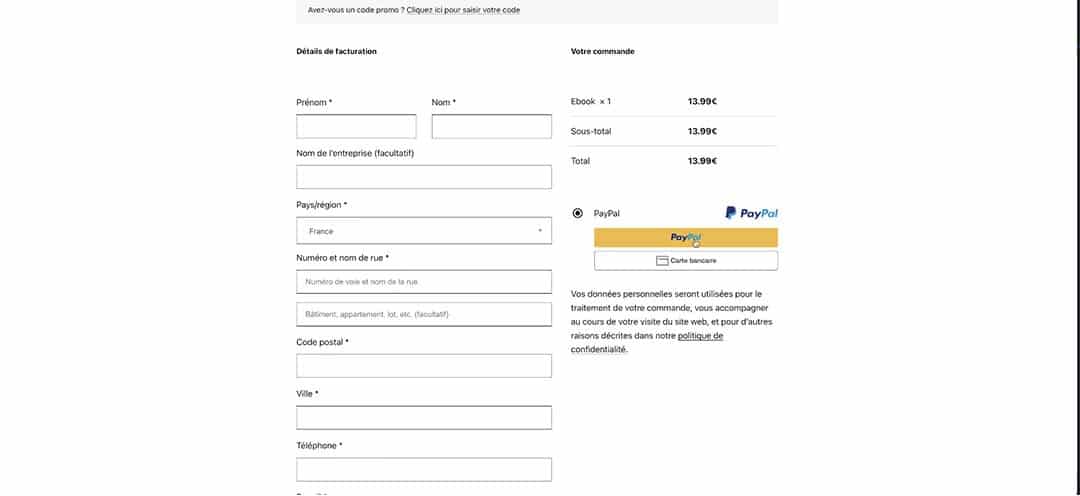
Si vous avez suivi la section pour obtenir des informations d’identification sous PayPal (Client ID et Secret Key) depuis PayPal Developers, et que vous avez en plus généré ces informations depuis WooCommerce en suivant les 8 étapes précédentes, vous aurez deux App sur votre compte PayPal Developers, n’hésitez à supprimer celle qui n’est pas utilisée, “WooCommerce” sur l’image ci-dessous :
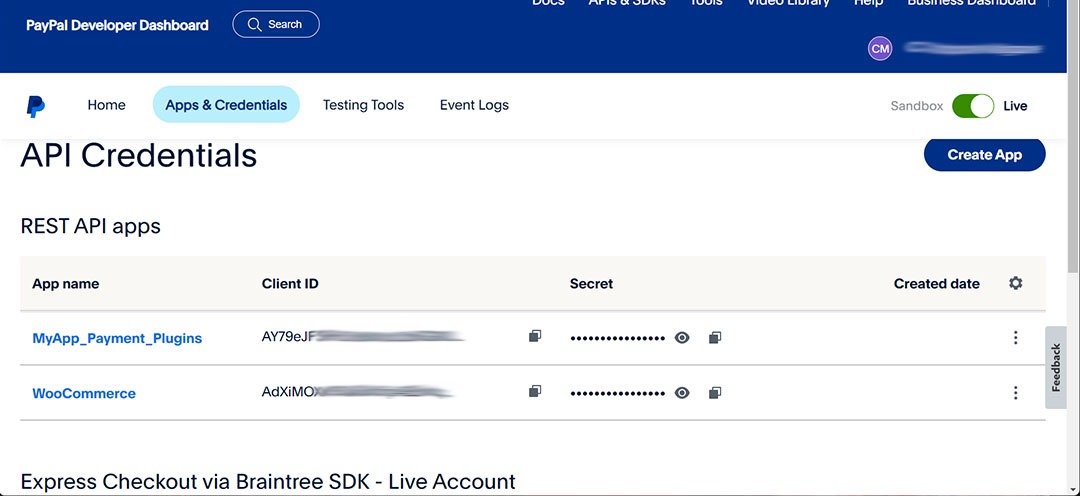
Cette configuration est essentielle pour votre boutique en ligne. L’extension Payment Plugins for Paypal Woocommerce facilite l’intégration, et une fois que votre boutique est liée à votre compte PayPal, vous êtes prêt à recevoir les paiements de vos clients en toute simplicité.
Si cet article vous a plu et que vous souhaiteriez en savoir plus sur WooCommerce, n’hésitez pas à découvrir les articles suivants, qui vous apporteront plus d’informations sur l’utilisation de ce CMS :
- Comment configurer WooCommerce ?
- Comment installer WooCommerce ?
- Comment traduire WooCommerce ?
- Comment créer un site WordPress d’e-commerce avec WooCommerce ?
- Quel hébergement choisir pour WordPress et WooCommerce ?
- Comment faire des tests avec le module WooCommerce ?
- Comment installer un plugin WooCommerce ?